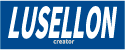워드프레스 설치를 마치고 우선 테마부터 변경 하기로 했습니다.
설치 후 처음으로 작업한 관리자 기능 중 하나인 테마를 선택한 과정을 적어봅니다.
사실 ![]() 누를 때 잘못되면 어떡하나 조마조마했습니다.
누를 때 잘못되면 어떡하나 조마조마했습니다.
관리자 화면 좌측 메뉴에서 외모 > 테마 선택
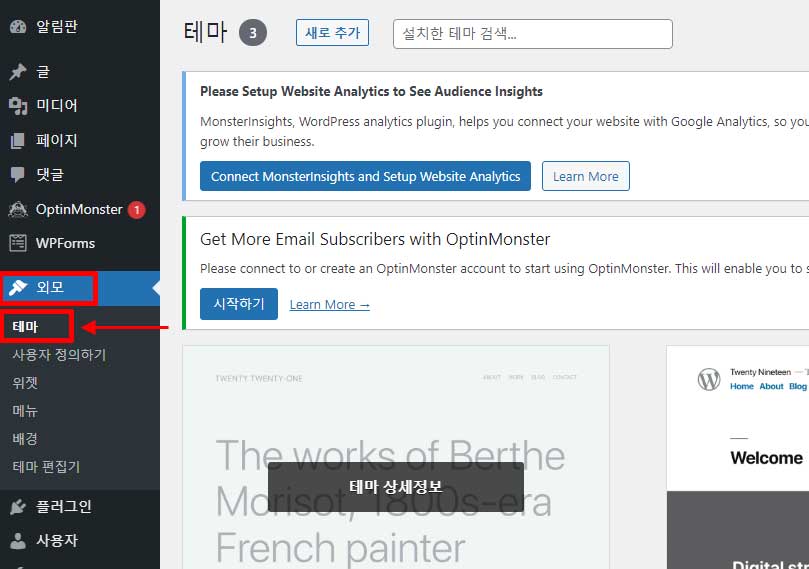
좌측 메뉴에서 테마를 선택하면,
우측 화면에 현재 내 워드프레스에 설치된 테마들 목록이 나옵니다.
저는 총 3개가 설치되어 있었습니다.
설치된 것들 중에서 쓸만하다 싶으면 그냥 쓰면 되고,
다른 테마들 좀 더 둘러보고 싶으면 “새로운 테마 추가”를 눌러줍니다.
새로운 테마 추가
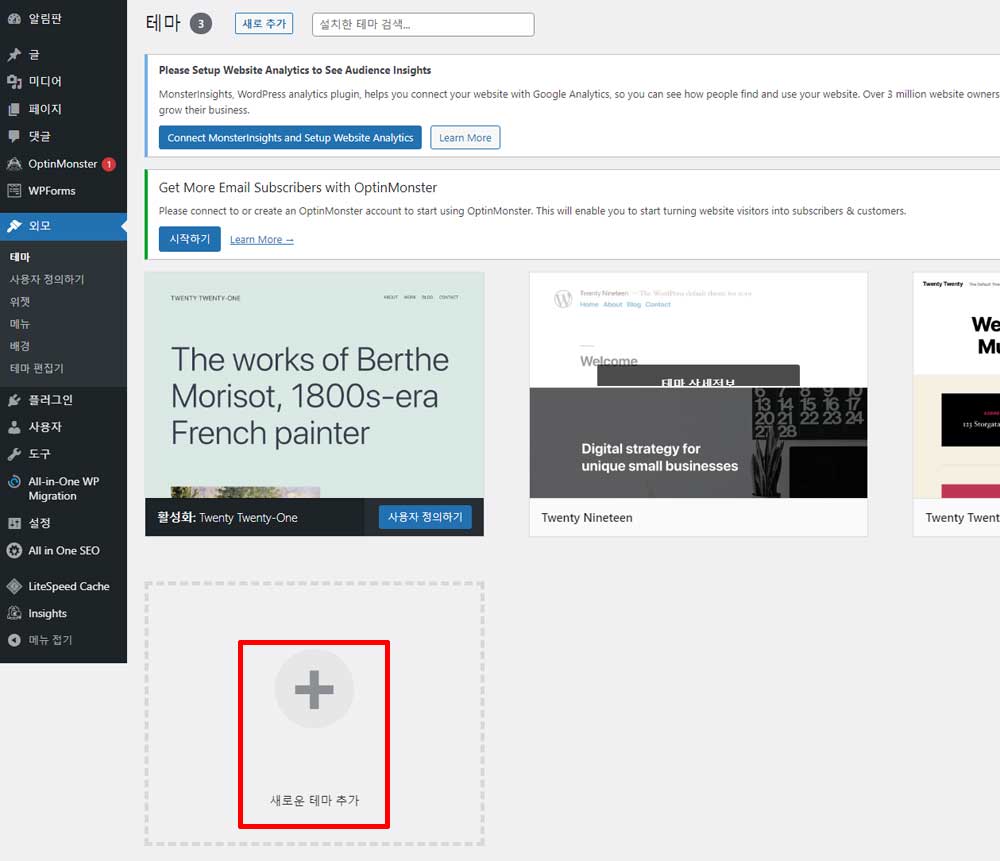
“새로운 테마 추가”를 누르면 테마들 목록이 아주 많이 나옵니다.
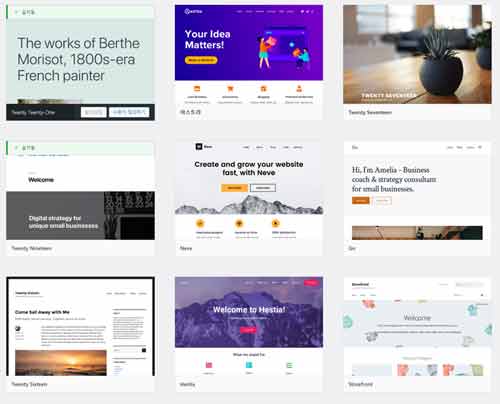
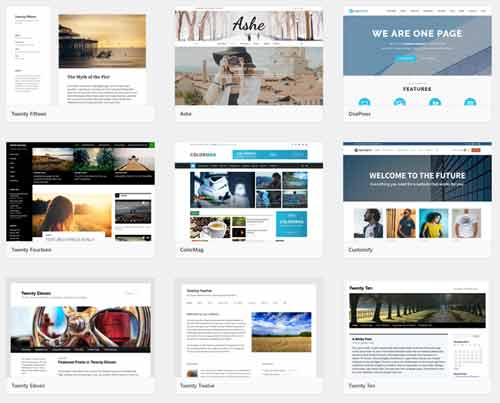
테마 미리 보기
마음에 드는 테마가 내 워드프레스에서는 어떻게 나오는지 궁금합니다.
섬네일 이미지 위에 마우스를 올리면 세부사항과 미리 보기를 할 수 있는 버튼이 나타납니다.
아래 이미지 빨간색 박스처럼 나타납니다.
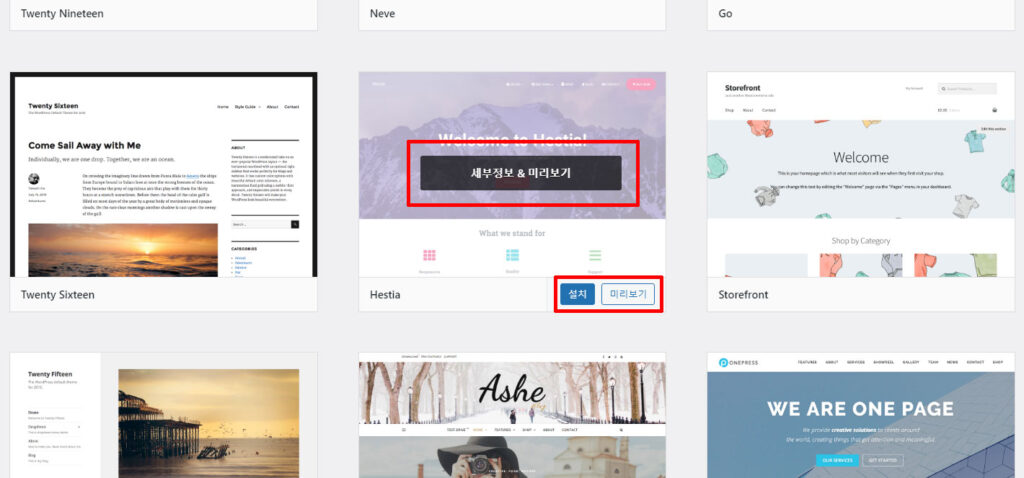
![]() 설치 버튼을 누르면 바로 설치가 되니 주의하세요.
설치 버튼을 누르면 바로 설치가 되니 주의하세요.
“세부정보 & 미리 보기” 또는 “미리 보기” 버튼을 눌러줍니다.
![]()
![]()
왼쪽에는 테마 설명이 나오고,
오른쪽에는 미리 보기 화면이 나옵니다.

설명 나오는 부분 때문에 미리 보기 화면이 좀 답답해 보입니다.
그럴 때는 좌측 하단 화살표를 누르면 설명이 쏙 들어가서 넓은 화면으로 미리 보기 보실 수 있습니다.
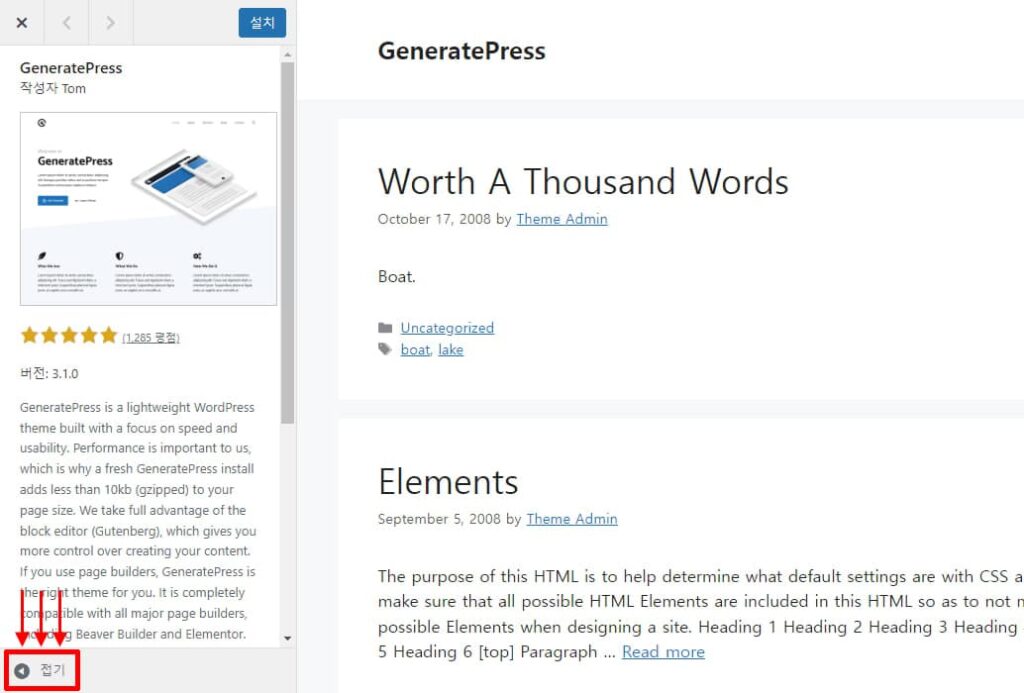
“접기”를 누르면 아래 화면처럼 미리 보기가 넓게 나옵니다.
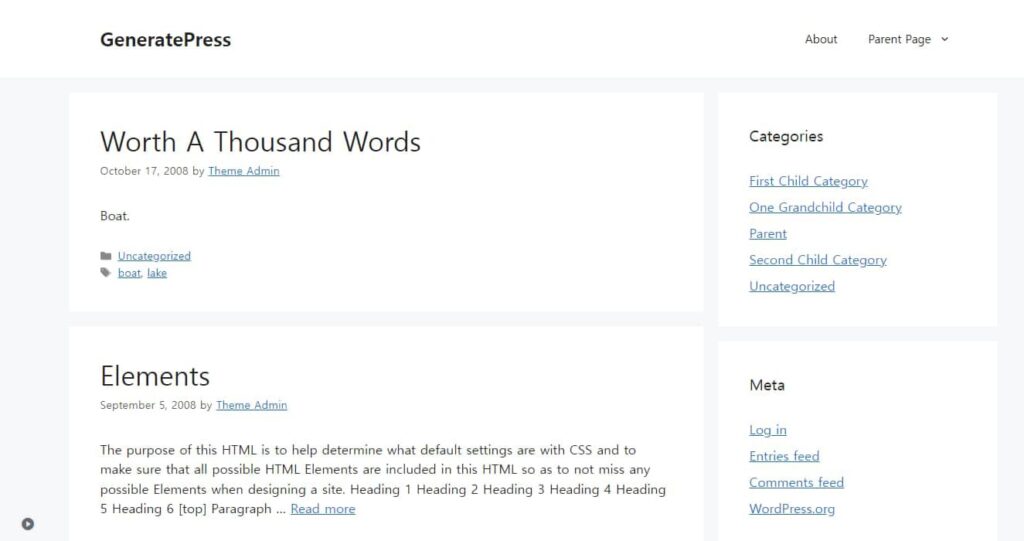
다시 설명을 보고 싶다면 좌측 하단 화살표를 다시 누르면 됩니다.
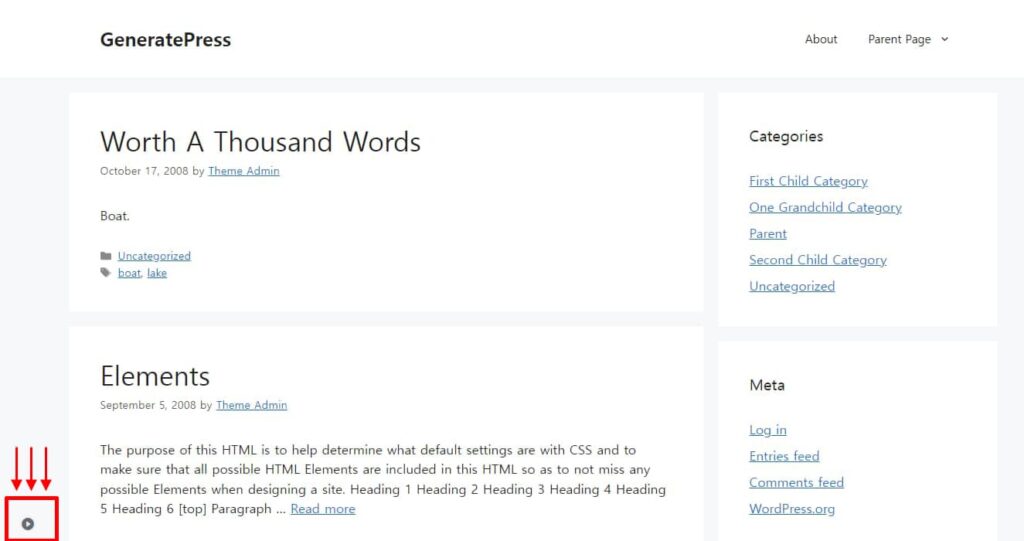
간혹 설명을 집어넣고 보다가 깜빡 잊고 창을 닫는 경우가 있으니 주의해야 됩니다.
창 닫고 새로 창 열어서 또 테마 찾고 몇 번 그러다 보니 까먹지도 않더라고요.
저는 처음부터 티스토리처럼 최대한 깔끔하고 가벼워 보이는걸 염두에 두었기에 현재 적용한 테마를 선택했습니다.
크게 변경할 거 없이 조금만 손보면 만족할 거 같아요.
설명도 잘해놔서 이 테마를 써야겠다는 생각이 들었습니다.
설명을 한번 보겠습니다.
GeneratePress는 속도와 유용성에 중점을 두고 제작된 가벼운 WordPress 테마입니다.
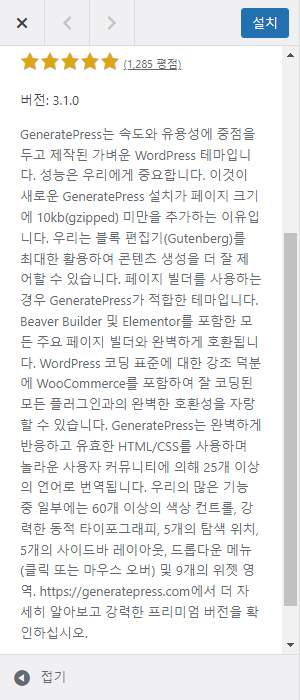
설치하기
세부정보의 설명글과 미리 보기로 화면 확인을 한 후, 설치하기로 결정했다면, 좌측 상단 설치 버튼을 눌러주세요.
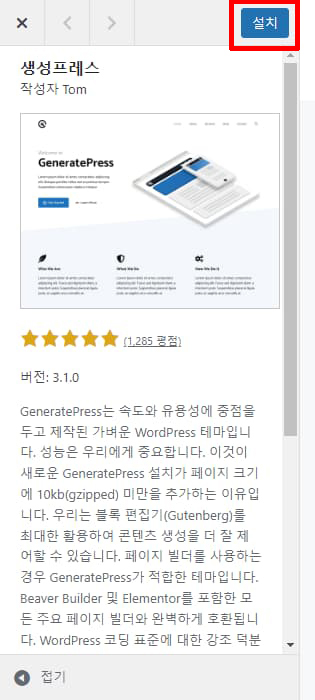
설치 실패했습니다.
설치가 안 돼서 당황했었습니다.
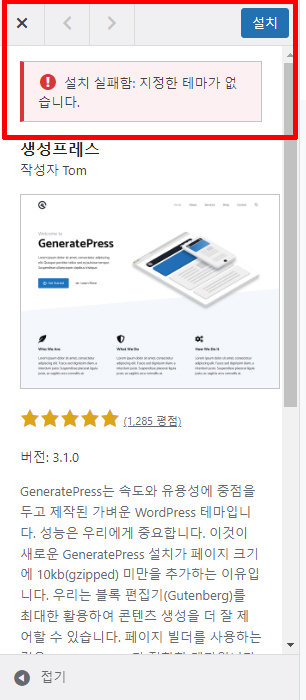
저처럼 설치가 안 된 분도 계실 거라 봅니다.
그럴 때는 뒤로 가기 눌러서 테마 목록 나오는 페이지로 이동합니다.
해당 테마 섬네일에 마우스 올리고 버튼들이 나타나면 설치 버튼을 눌러주세요.
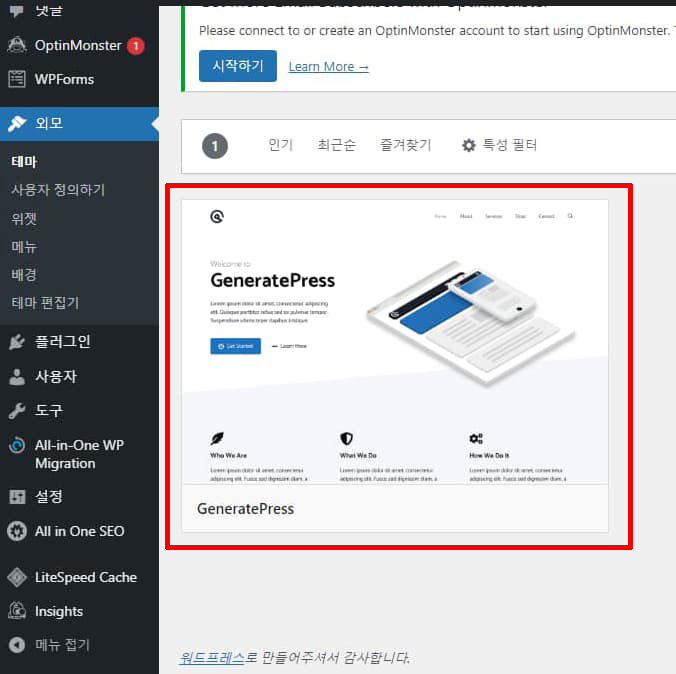
정상적으로 설치 완료가 되었습니다.
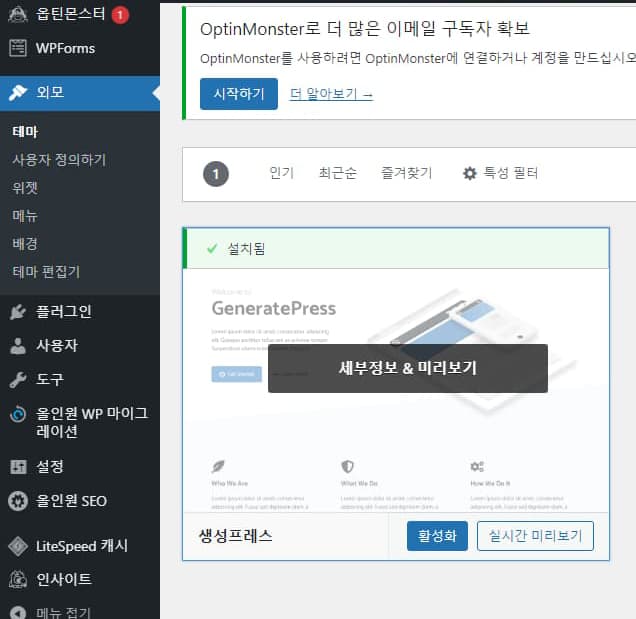
그런데 테마 섬네일 화면과 미리 보기&설치 화면은 왜 다르게 나오는지 궁금했습니다.
추측인데, 설치 직후는 해당 테마의 기능적 요소만 있고 디자인 요소는 없는 아주 기본적인 초기화면이 아닐까 생각됩니다. 사용자가 위젯으로 레이아웃 잡고 비주얼 넣고 그런 식으로 꾸며가는 건가 싶기도 하고요. 사용하다 보면 차차 알아갈 날이 오겠지요.
테마 워드프레스에 적용하기
무사히 설치를 마쳤으면, 테마를 활성화하여 내 사이트에 적용시켜줍니다.
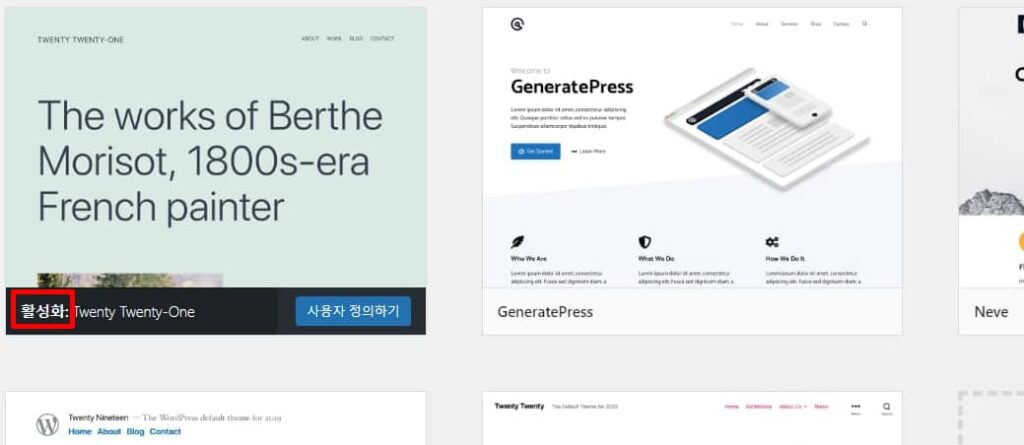
이미지를 보면 테마 적용 시 “활성화“라고 나옵니다.
방금 설치를 마친 제너레이트프레스 테마는 아직 활성화가 안된 상태입니다.
제너레이트프레스 섬네일에 마우스를 올리고 “활성화” 버튼을 눌러주세요.
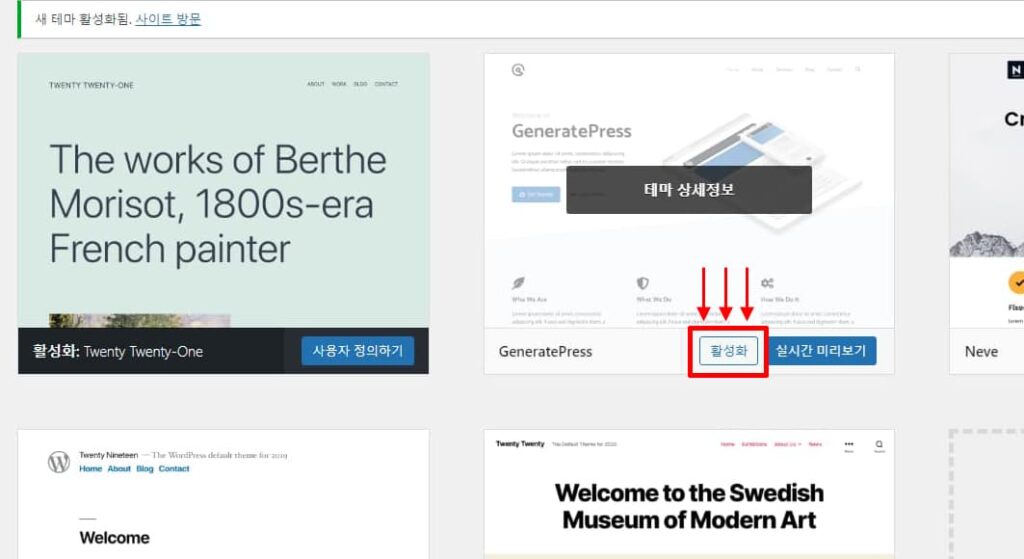
활성화가 되면 아래 이미지처럼 나옵니다.
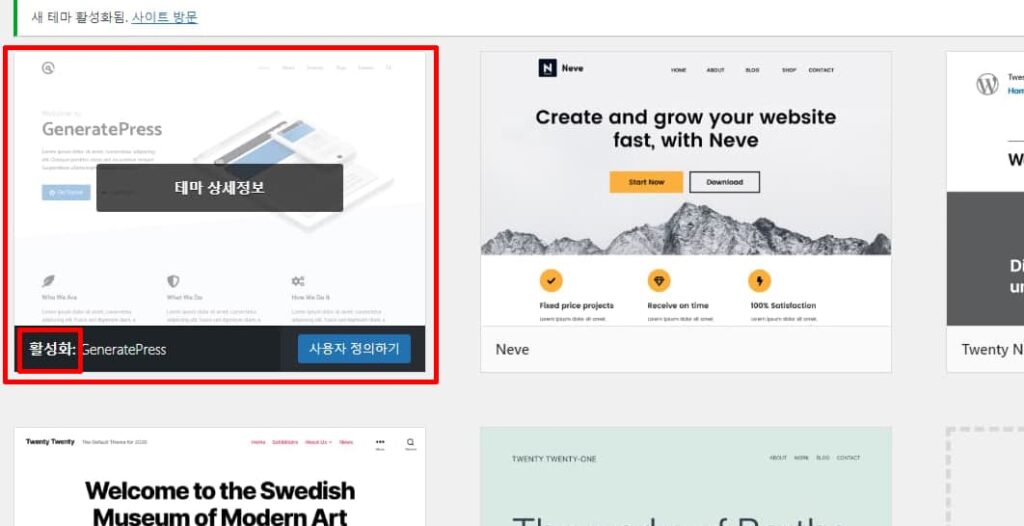
테마 설치하기가 완전히 끝났습니다.
GeneratePress 테마에 대해 궁금해져서 검색을 해봤더니, 성능이 뛰어난 테마인 것 같습니다.
▶▶ GeneratePress 테마에 대해 작성한 글 <보러가기>
테마를 잘 선택한 것 같아서 괜히 뿌듯해집니다.